Функционал IntelliJ IDEA велик, так что вряд ли найдется много разработчиков, кто использует все ее возможности без исключения. Но у каждого есть свой набор любимых фишек и опций. Около месяца назад во внутреннем чате Максилекта родилась идея пошарить эти фишки внутри компании. Коллеги восприняли ее с таким энтузиазмом, что одного запланированного часа обсуждений на это не хватило — встречу повторили через неделю.
Хотим поделиться с вами самыми интересными идеями (со ссылками на документацию, где подробно описано, как это работает).

Фишек и возможностей набралось так много, что пришлось делить весь список на две части. Сегодня поговорим о настройке экрана и организации рабочего пространства. А под конец напомним про множественные курсоры. А в следующий раз речь пойдет об оптимизации рабочего процесса.
Настройка экрана
IDEA допускает гибкую настройку интерфейса. Но тратить время на ковыряния в конфигурации имеет смысл, только если вопрос принципиальный. В ходе наших обсуждений таких вопроса всплыло три:
- адаптация отображения под широкий монитор;
- непереносимость вкладок;
- режим максимального сосредоточения на коде.
Широкий монитор
Для тех, кто использует не два, а один широкий монитор, в IDEA предусмотрена настройка Widescreen tool window layout (ее легко найти в Preferences -> Appearance & Behavior -> Appearance -> Widescreen tool window layout).
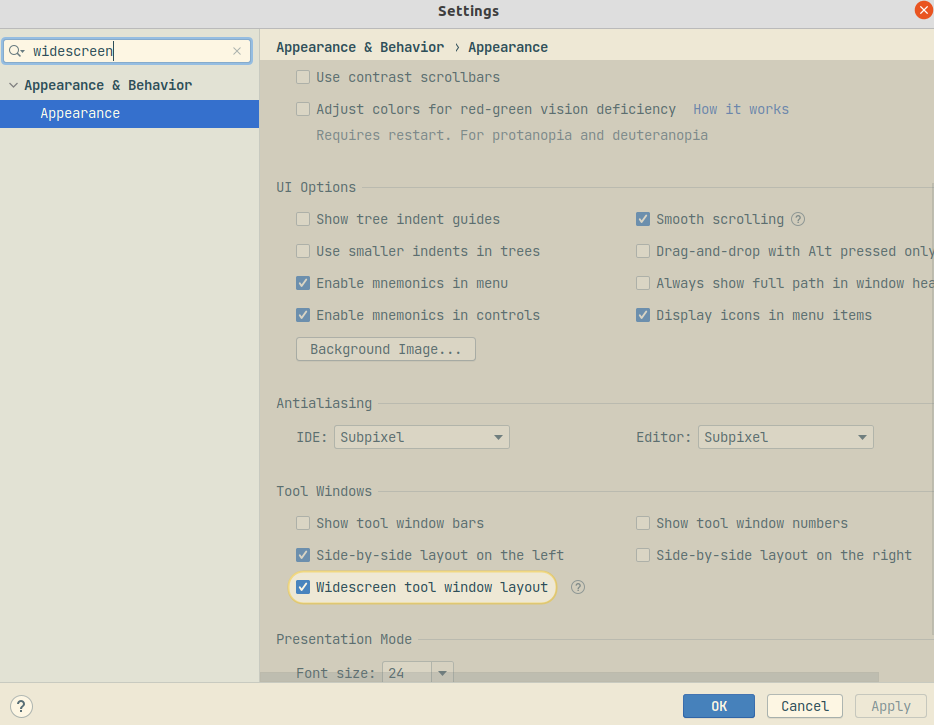
Если ее включить, нижняя панель по ширине будет ограничена основным экраном. Боковые инструменты при этом можно вывести вертикально с нужным количеством столбцов.
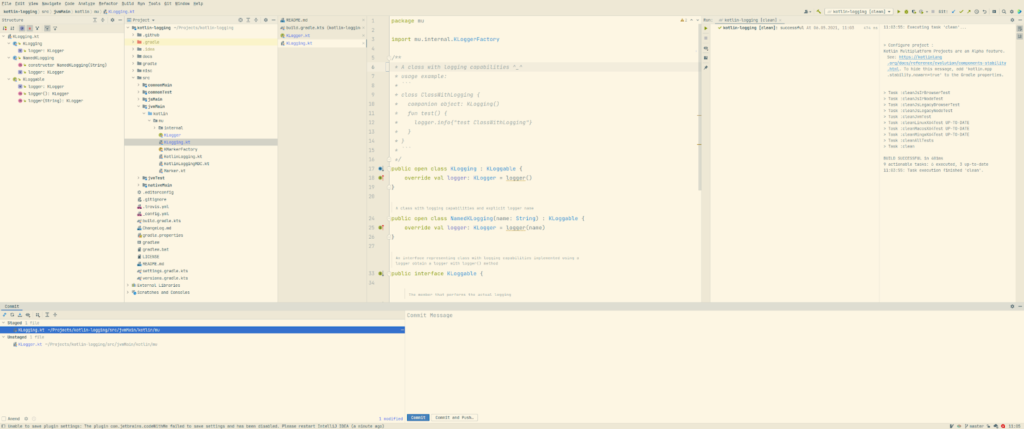
(настройка отключена)
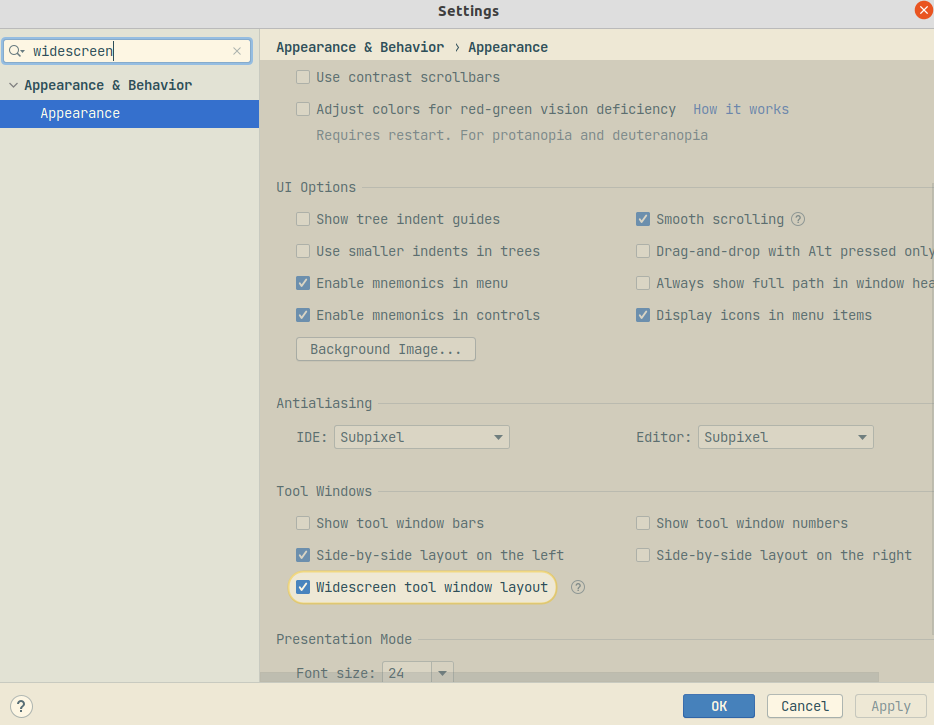
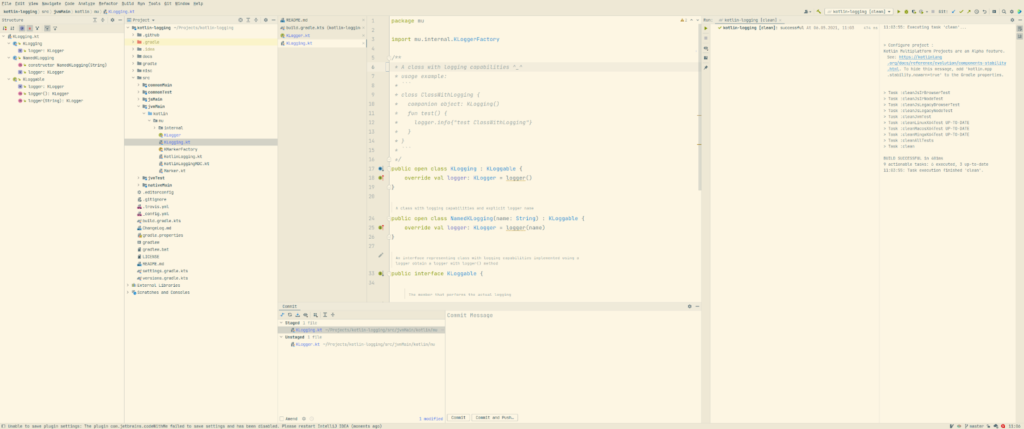
(настройка включена)
Отличный пример, как это работает, есть в официальной документации.
Борьба с вкладками
IDEA позволяет изменить стандартное отображение вкладок с открытыми файлами. Скрыть вкладки в IDEA можно через Preferences -> Editor -> General -> Editor Tabs -> Tab placement -> None. Чтобы без вкладок перемещаться по файлам, по Ctrl+E (или Command+E на Mac) можно открыть список последних отредактированных. Также есть горячая клавиша для перемещения на один файл назад (Command + [).
Альтернативный путь скрыть вкладки из верхней панели — вывести панель с любой другой стороны — слева или справа в виде списка, а по необходимости даже снизу.
Только код
Для тех, кому нужен более аскетичный вид кода, есть zen mode. Для перехода в этот режим нужно выбрать View -> Appearance -> Enter Zen Mode (инструкцию по переходу в Zen Mode можно найти в документации).
Этот режим убирает лишние окна, оставляя на экране только код, чтобы не на что было отвлекаться. В отличие от полноэкранного отображения код оказывается посередине, а не сбоку. Это удобно при использовании широкоэкранного монитора.
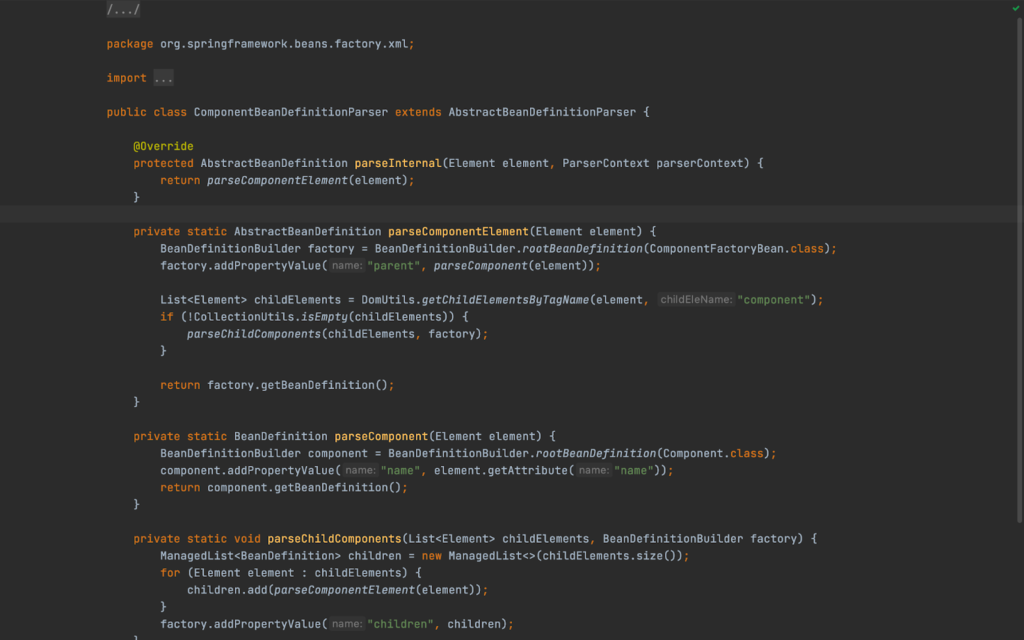
На время дебаггинга, когда нужно прыгать между файлами, этот режим легко отключается.
Организация всех проектов в одном окне
IntelliJ IDEA позволяет собрать все проекты, над которыми вы работаете, в одном окне (в одном списке Projects). Для этого необходимо создать в IDEA пустой проект и импортировать в него свои рабочие проекты через Git -> Clone. IDEA сама сложит все в дочерние папки.
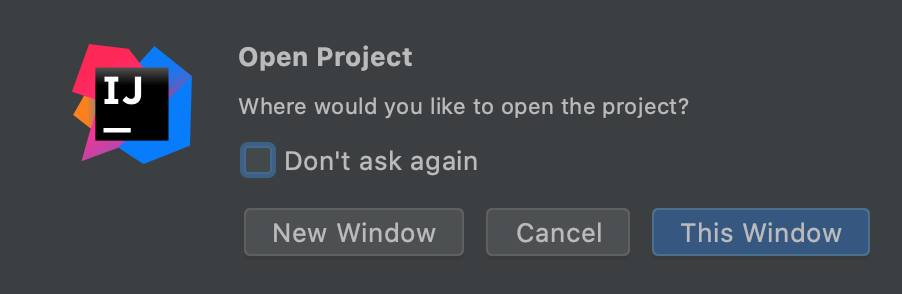
Чтобы не плодить новых окон, на вопросе о том, где запустить проект, необходимо прервать мастер и выбрать File -> New module from existing source. Дальше достаточно открыть build.gradle.kts в проекте.
Проекты не перепутаются. Каждый из них будет смотреть на свой branch, а управлять ими можно будет через меню Git Branches.
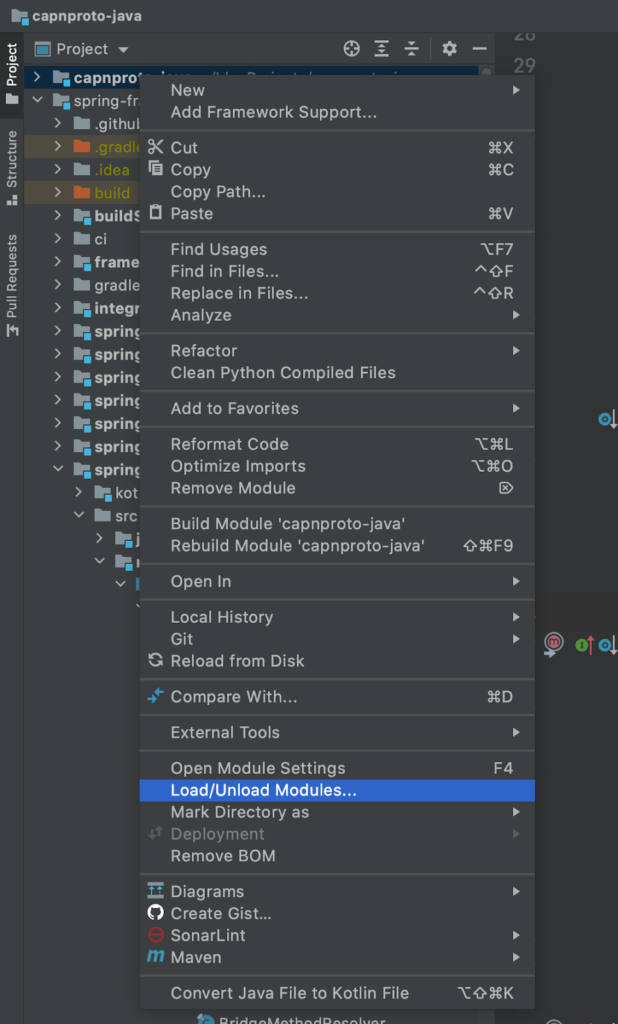
Если модулей станет слишком много, их количество можно изменить в меню Load/Unload Modules. Unload позволяет временно выгрузить некоторые корневые модули из проекта.
IdeaVim
IdeaVim — не опция самой IDEA, а сторонний плагин, но его можно отнести к стандартным. Он добавляет горячие клавиши, которые облегчают перемещение по коду. Например, можно двигаться через 5 строк вниз или вверх, быстро искать нужный фрагмент текста. У IdeaVim есть отдельный буфер под сохраненные фрагменты текста, отличающийся от буфера ОС, а также много других полезных вещей.
Список команд можно найти в репозитории плагина.
Интеграция с YouTrack
Если команда использует YouTrack, IntelliJ IDEA можно интегрировать с этим инструментом через плагин, который расширяет функционал стандартного таск-менеджера.
Интеграция позволяет подписаться на изменения в существующих и назначение новых тикетов. В этом случае IDEA будет показывать обновления в собственных уведомлениях. Если работа постоянно идет в IDEA, то это удобнее, чем получать те же уведомления по электронной почте. Также через интеграцию можно подтягивать открытые задачи и прямо из их списка создавать changelist-ы и ветки.
Интеграция настраивается в File -> Preferences -> Tools -> Tasks -> Servers. В разделе YouTrack можно указать все необходимые данные и правила поиска нужных тикетов. Правда, если имя тикета в YouTrack будет на русском, кириллическое название подтянется и в проект. Автоматическую подстановку имени задачи в название папки в этом случае можно отключить.
Множественные курсоры
IDEA поддерживает ввод множественными курсорами. Штука это не новая, но оказалось, что этим не все пользуются.
Множественные курсоры открывают довольно обширные возможности при работе с большими списками параметров. Как их включить и пользоваться, хорошо описано в официальной документации.
Например, из списка вроде такого:
aaa
bbb
ccc
dddможно сделать такой:
'aaa', 'bbb', 'ccc', 'ddd',Это работает, даже если элементы списка имеют разную длину. Для этого при выделении можно использовать сочетание Ctrl + Shift + стрелку вправо. Это сочетание каждым из курсоров выделяет целое слово, вне зависимости от его длины. После этого Ctrl+C копирует в буфер обмена все выделенные слова. В результате из такого списка:
aaaaa
bbbb
ccc
ddddddПолучаем готовый кусок кода:
aaaaa = params['aaaaa']
bbbb = params['bbbb']
ccc = params['ccc']
dddddd = params['dddddd']Множественные курсоры очень помогают, когда элементов списка сотня или даже больше — не нужно тратить время на монотонное повторение одних и тех же операций.
На сегодня все. В следующий раз расскажем о том, какие инструменты удобно использовать для управления коммитами, а также почему нам проще тестировать и профилировать именно через IDEA.
Статья написана по материалам внутреннего вебинара Максилект.
